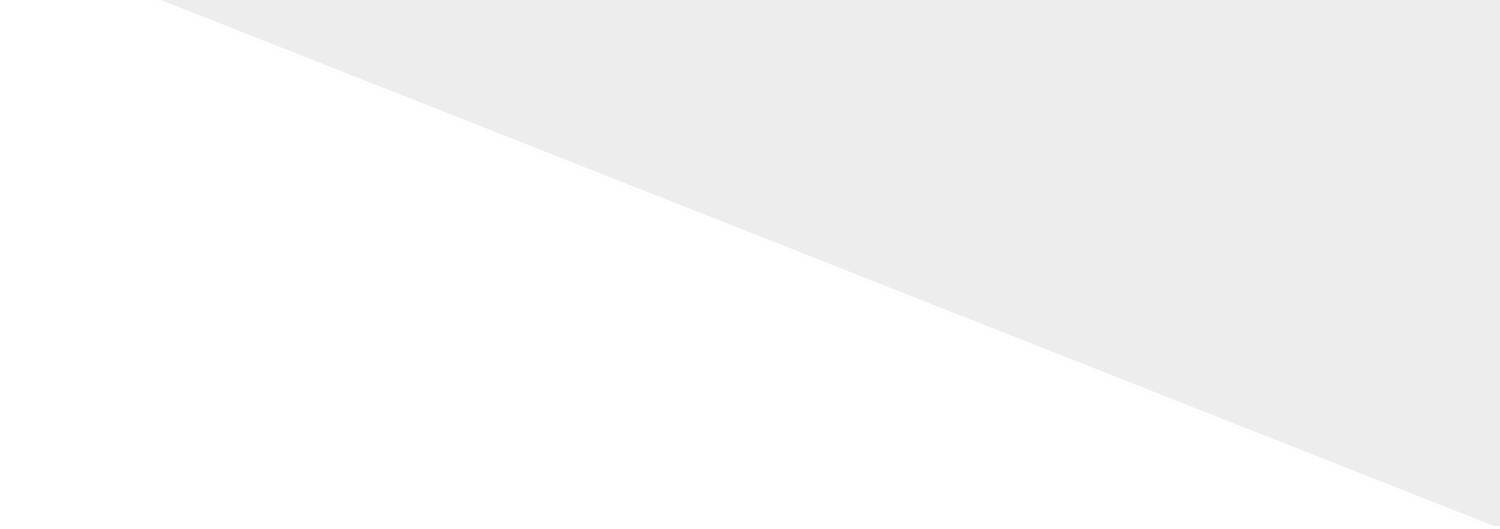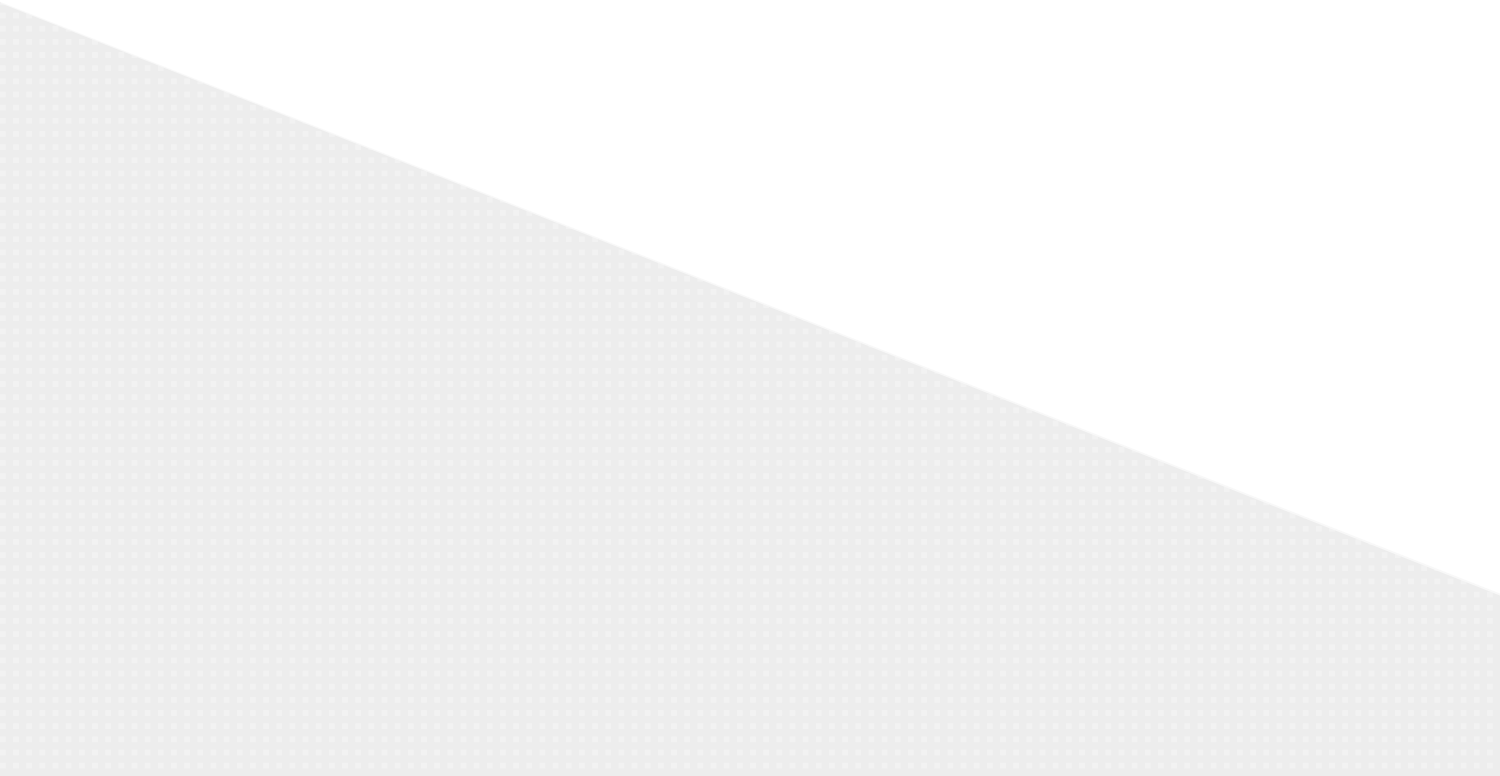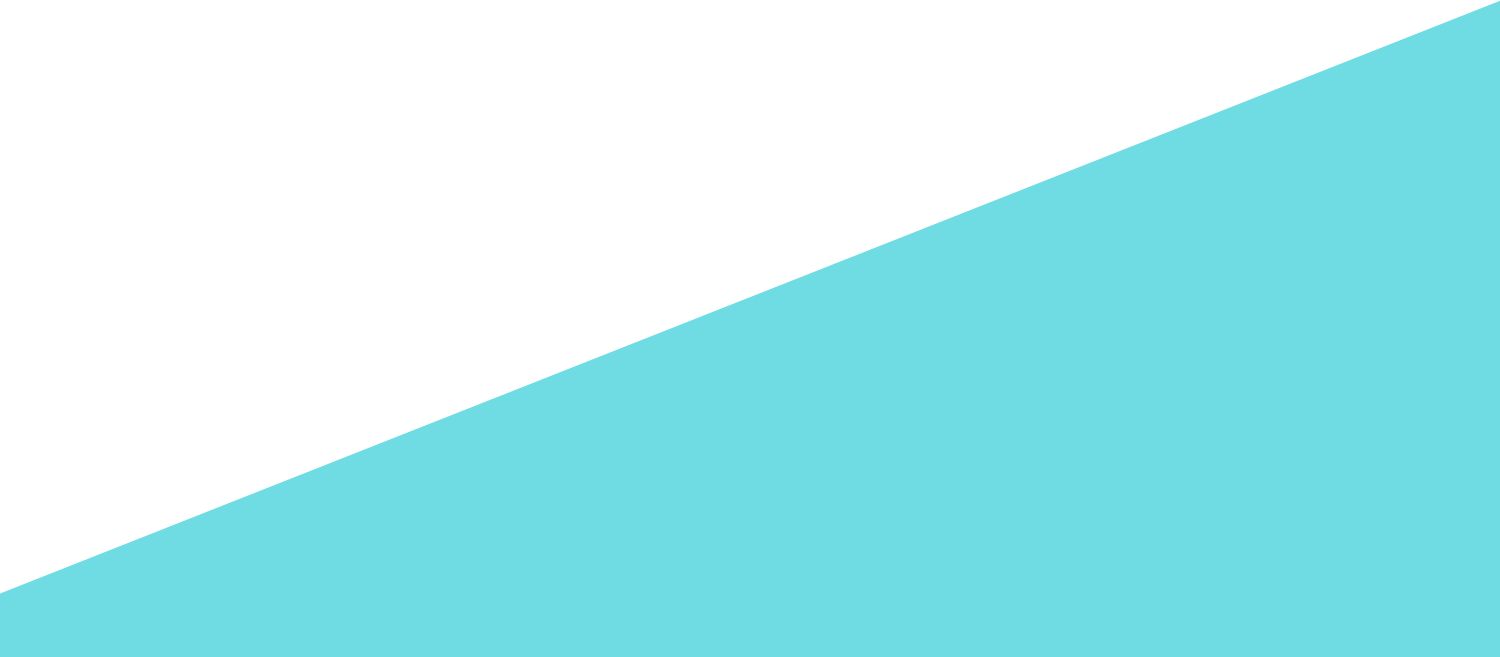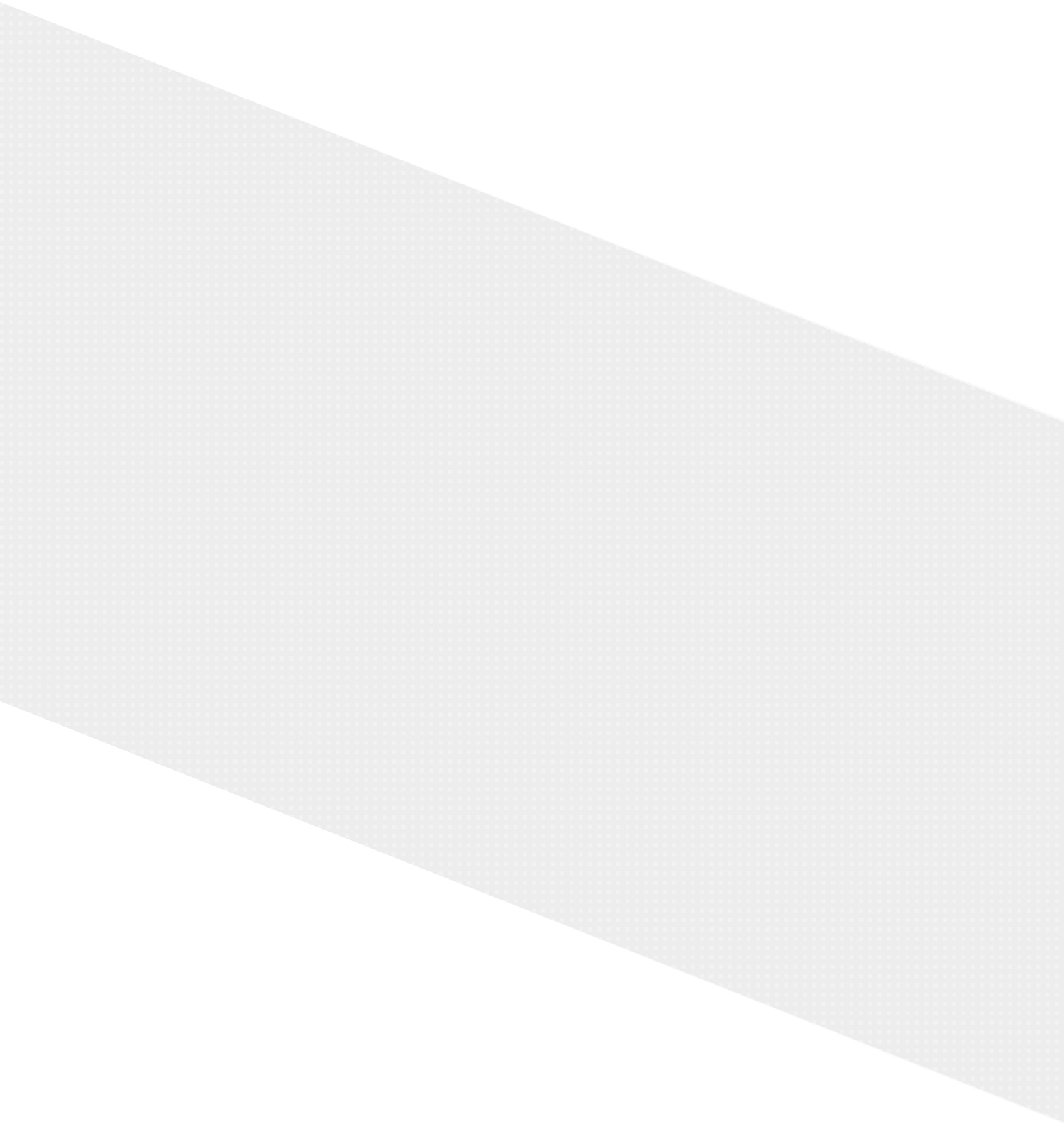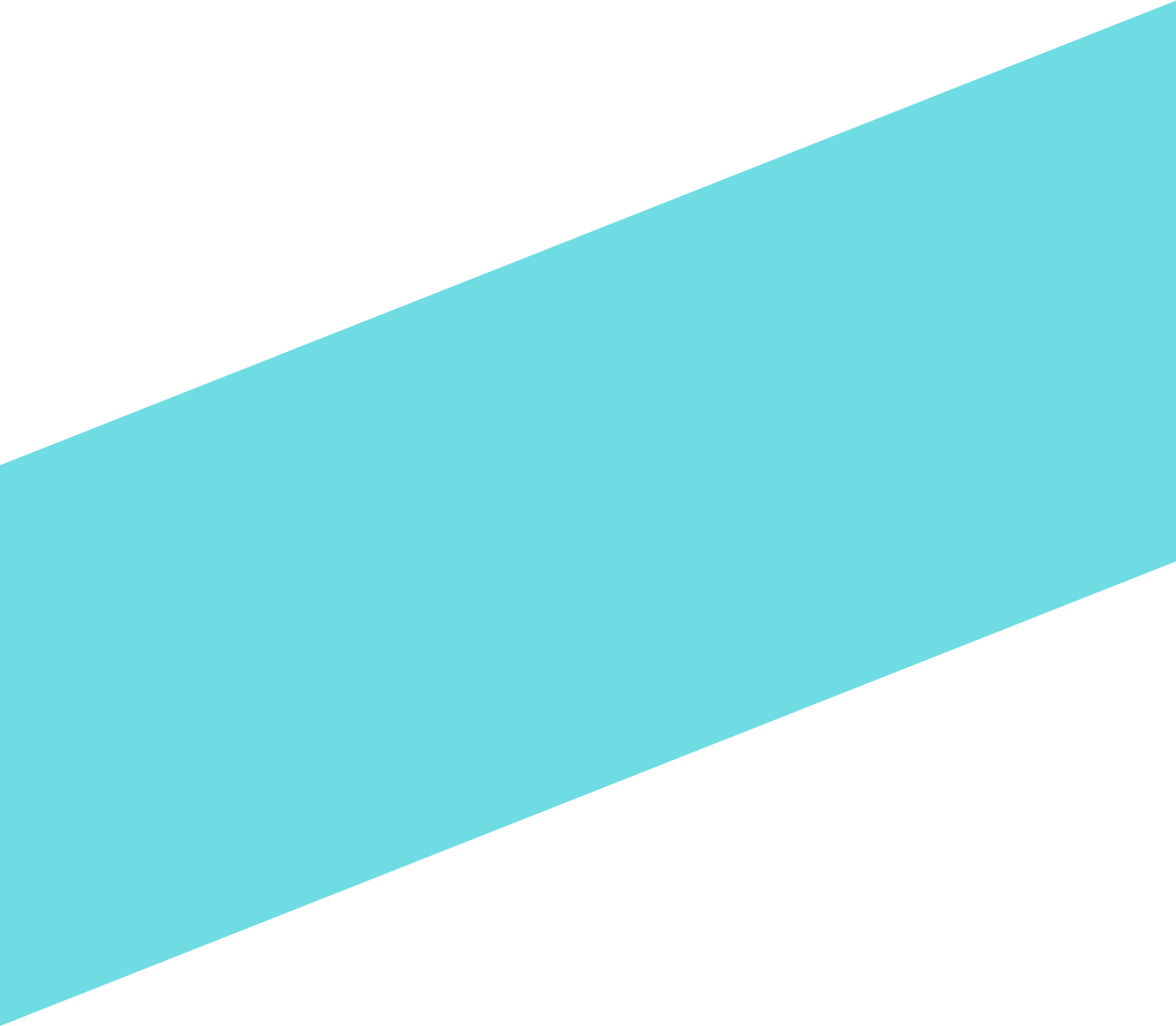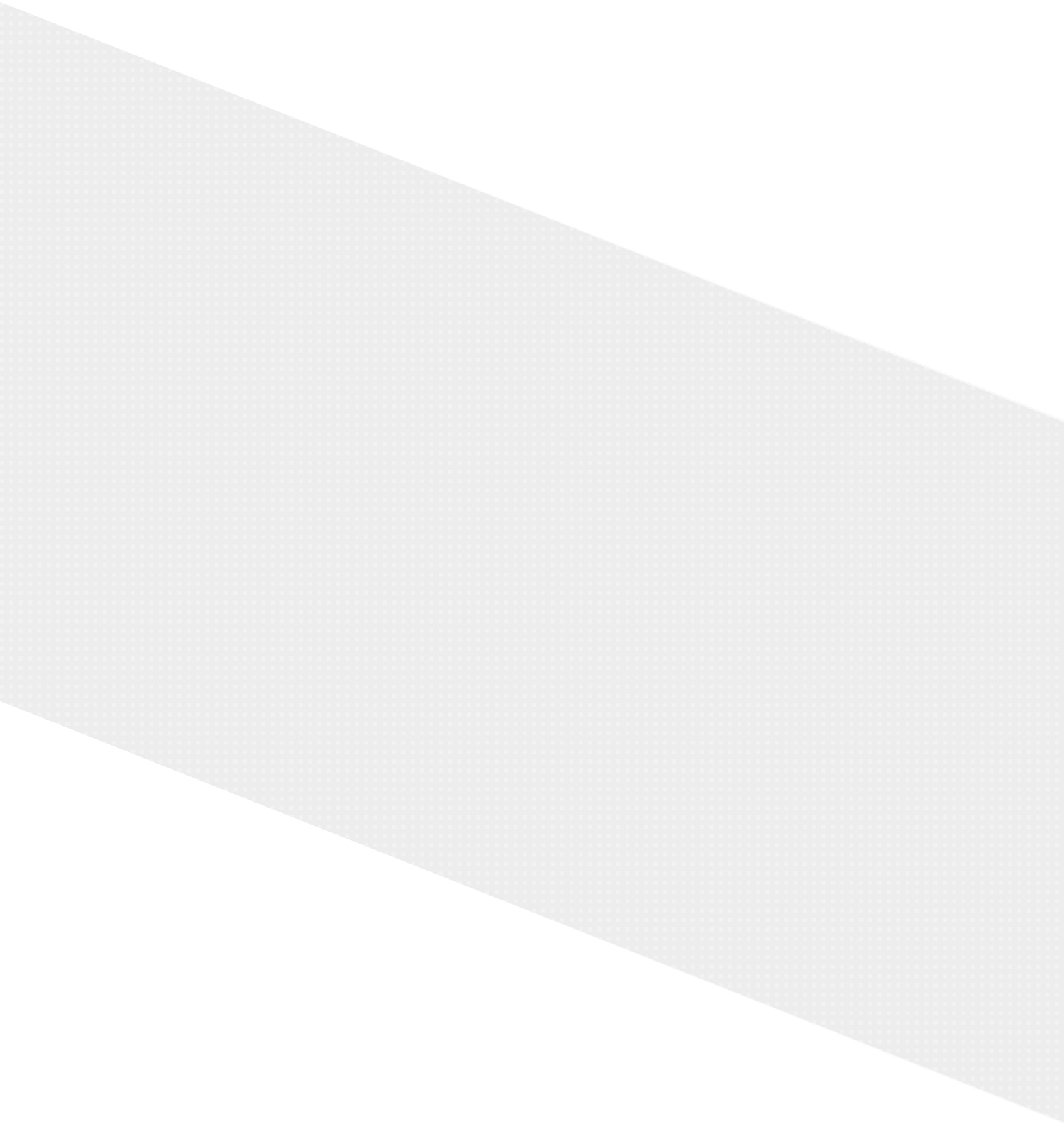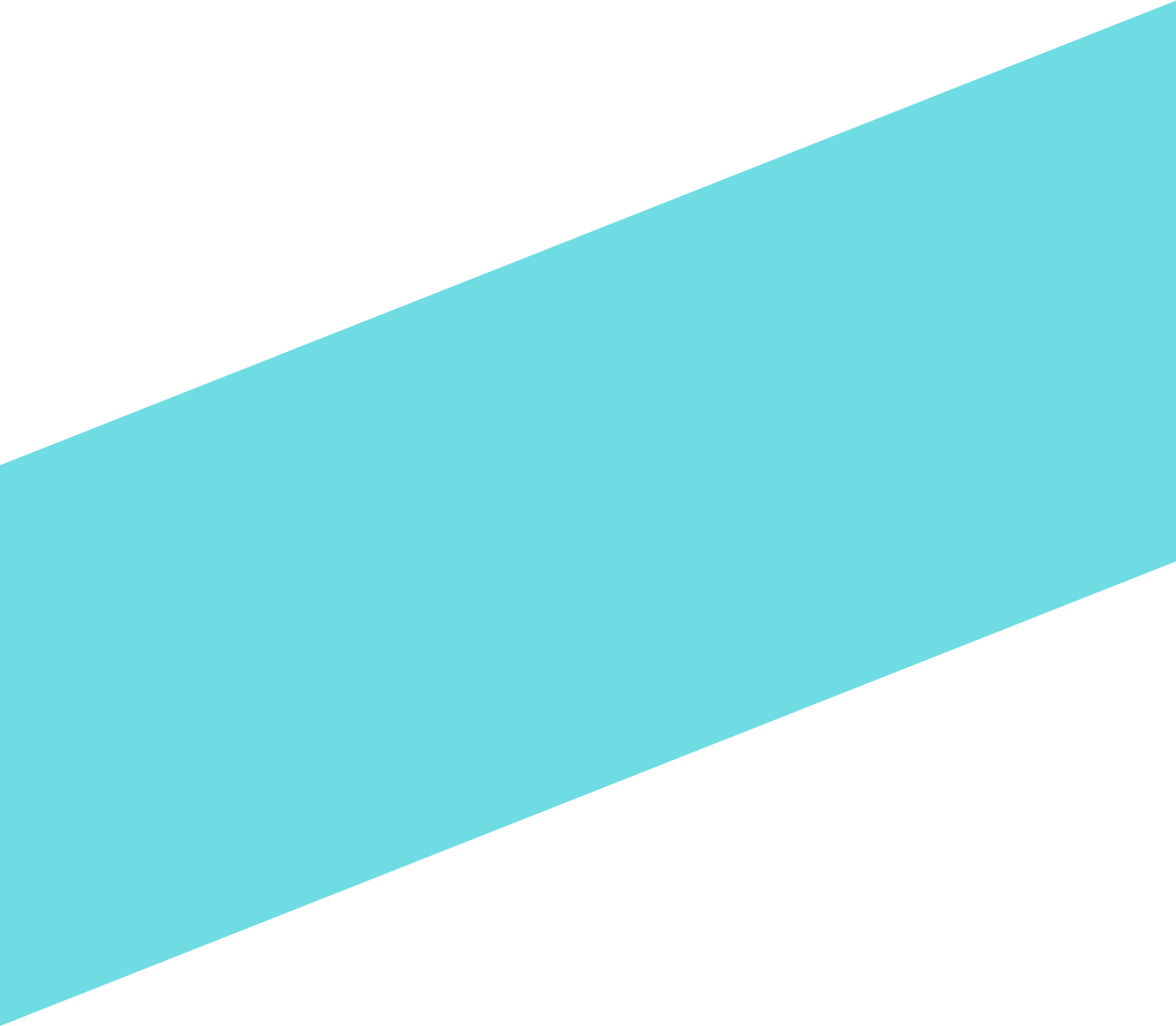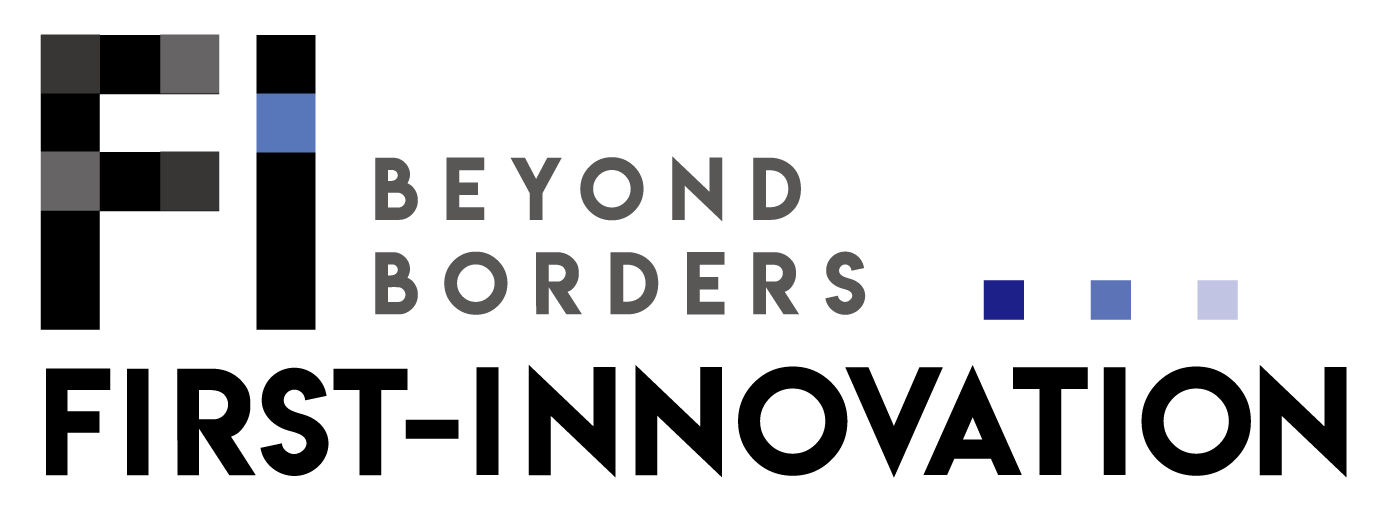システム開発のプロフェッショナルであるSESエンジニアにとって、ExcelやPowerPointは当たり前のもの。しかし実際のところ、ExcelやPowerPointについては体系的に学んだことがない、なんとなく独学で操作しているという方も少なくないでしょう。「もっと上手に使いこなせたら、仕事の効率も上がるのに」と思いながら、非効率な使い方をしているSESエンジニアも多いかと思います。この記事では、ちょっと知っているだけで効率がググっと上がる厳選した裏技・便利技をご紹介します。ぜひ最後までご覧ください。
知っておきたい!Excelの裏技・便利技5選
Excelを使いこなせることは、全てのSESエンジニアにとって必須ともいえるでしょう。複雑な操作を簡単にしたり、管理しやすいExcelファイルにしたりするには、ちょっとしたコツが必要です。客先で「できるSESエンジニア」としての評価も高まるはず。ここではSESエンジニアが知っておきたいExcelの裏技・便利技を5つご紹介します。
クイックアクセスツールバーによくある機能を登録
クイックアクセスツールバーは、Excelで操作できる機能を小さなボタンにして登録できる機能です。デフォルトでもいくつかのボタンが登録されていますが、さらに良く使う機能のボタンを追加できます。
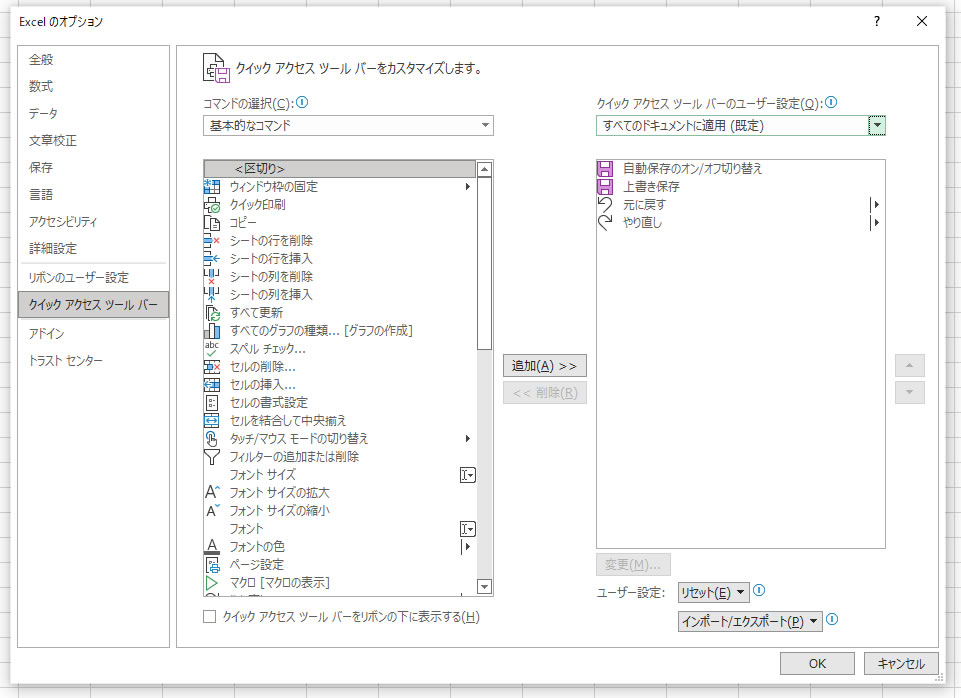
「クイックアクセスツールバーのユーザー設定」から「その他のコマンド」メニューをクリックすると、クイックアクセスツールバーのカスタマイズ画面が表示されます。ここで「コマンドの選択」のリストボックスからコマンドを選び、コマンドリストから追加したいコマンドを選択して「追加」ボタンをクリックすると、クイックアクセスツールバーにそのコマンドが追加できます。
フラッシュフィルで高速に自動入力
フラッシュフィルとは、セルに入力されているデータの規則を自動で認識して、データ入力を効率的に入力してくれる機能です。
例えば、複数行にわたって氏名が入力されているある列があり、それを「姓」と「名」に分けて別々のセルに入れたい場合、1行目の「氏名」を「姓」と「名」に分割して、その状態でフラッシュフィルを実行すると、全ての行で「姓」と「名」の自動入力が完了します。
このフラッシュフィルは[Ctrl]+[E]のショートカットでも実行できます。規則性のあるデータの入力を自動化できる便利な機能ですので、ぜひご活用ください。
オートコンプリートを無効化する
今度は逆に自動入力を停止する機能を紹介します。Excelにはセルに入力したことがあるデータを、別のセルに入力しようとしたときに自動補完する「オートコンプリート」という機能があります。これは過去に入力したセルと完全に一致するデータを入力するときには便利な機能ですが、少し異なるデータの入力時には、少し余計に感じる機能です。
このオートコンプリートはExcelの設定で無効化できます。「ファイル」メニューから「オプション」をクリックします。「Excelのオプション」画面が表示されるので「詳細設定」のメニューをクリックして「オートコンプリートを使用する」のチェックボックスをオフにします。これでオートコンプリート機能の無効化が完了です。
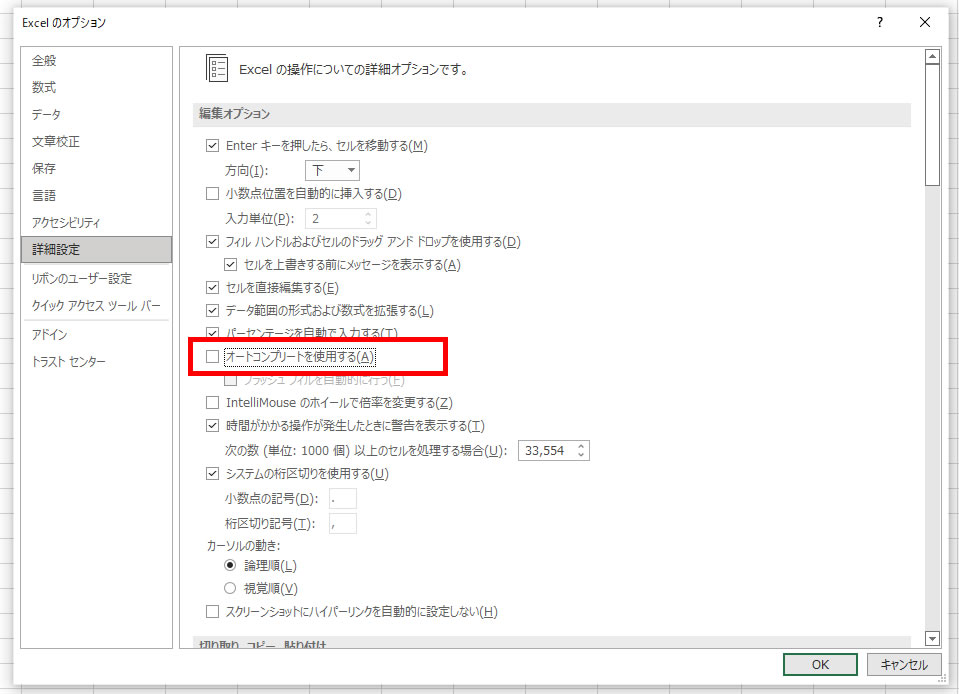
ちなみにオートコンプリート機能を意図して使うには、入力したいセル上で[Alt]+[↓]キーを入力します。このショートカットキーによるオートコンプリートは、上記の無効化している状態でも使用できます。通常はオートコンプリートを無効化しておき、必要なときだけショートカットキーで実行するのもおすすめです。
複数のセルの中央に文字列を揃える
セルの中央に文字列を揃えるとき、複数のセルを結合して中央揃えにしてしまう方が多いのですが、Excelを使う場合、基本的にセルの結合は避けた方が無難です。というのも並べ替えやセルのコピー&ペーストがうまくできなくなることがあるためです。
ただ、横にならんだ複数のセルにまたがって、中央揃えになったテキストを設定したいというニーズもあるでしょう。そんなときは、複数のセルにまたがってテキストを中央揃えしましょう。
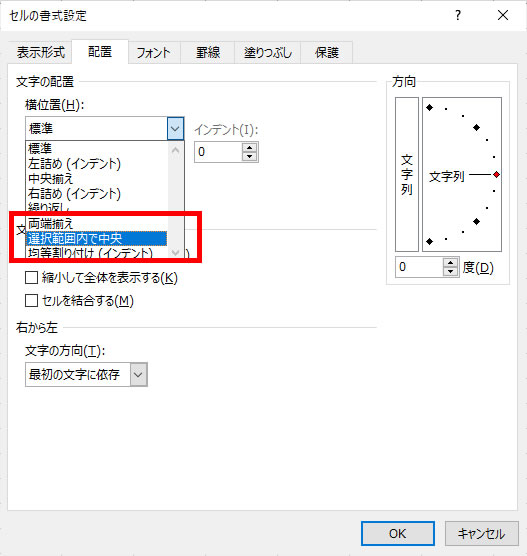
中央揃えの対象としたいセルを選択状態にして、右クリックから「セルの書式設定」をクリックします。表示された「横位置」のコンボボックスから「選択範囲内で中央」を選んでOKボタンを押します。これでセルを結合させることなく、テキストを中央揃えさせることができます。
セルに名前を付ける
ExcelではA1とかD4のように列と行のラベルを組み合わせた文字でセルを指定します。しかしこれでは、それぞれのセルがどのような情報を持っているのか非常に分かりにくいでしょう。
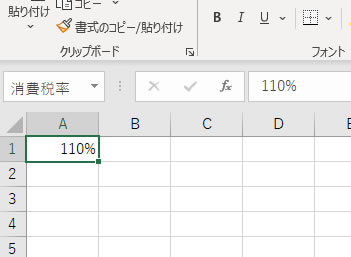
Excelでは任意のセルに名前を付けることができます。名前をつけたいセルを選択して「名前ボックス」に設定したい文字列を入力します。例えばA1に「消費税率」という名前を付けた場合、別のセルでA1のデータを指定する場合は「A1」ではなく「消費税率」という名前でデータを拾えます。セルに名前を付けると、シートの管理や関数の引数を設定するときに非常に分かりやすいものとなります。
脱マウス操作!Excelで使えるショートカットキー
Excelの操作を効率化するためには、マウスではなくキーボードを使いこなすことも重要です。そのためにはショートカットキーの知識が欠かせません。しかしExcelを操作できるショートカットキーの数は膨大です。ここでは、仕様書などを作成する機会が多いSESエンジニアにとって絶対に覚えておきたい、選び抜いた5つのショートカットキーをご紹介します。
複数のセルに同じデータを入力する [Ctrl]+[Enter]
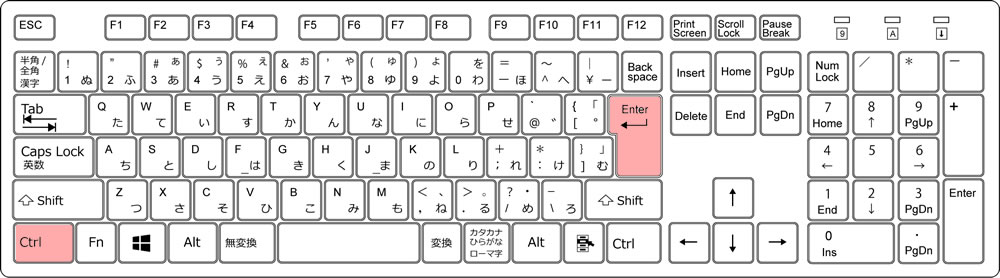
複数のセルに同じデータを入力する場合、1つ目を入力して複数のセルに貼り付けるのも一つの方法ですが、ショートカットの[Ctrl]+[Enter]を使うと、さらに効率化できます。
まず、入力したいセルを[Ctrl]キーを押している状態で選択します。全てのセルの選択が完了したら、その状態でセルにデータを入力し、ここで[Ctrl]を押している状態で[Enter]で確定します。そうすると、選択されたセルに同じデータが入力できます。
フィルターボタンを表示させる [Ctrl] + [Shift] + [L]
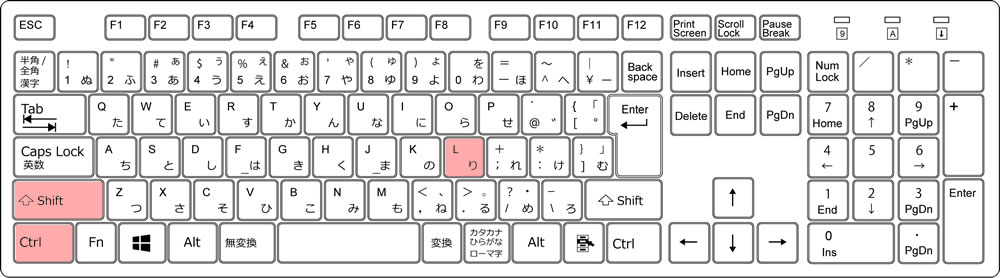
Excelで表を作るとき、同時にフィルターも設定すると整列や条件付き絞り込みが容易になります。このとき、キーボードの[Ctrl] + [Shift] + [L]を入力すると、対象となる表を自動認識してフィルターが設定されます。
ちなみにもう一度、[Ctrl] + [Shift] + [L]を入力すると、フィルターの解除が可能です。つまりトグル動作になっているわけです。この動作を上手く使うと、ショートカットキーでフィルターボタンを表示させて、条件を設定して絞り込んだあとで、再度このショートカットキーを入力すると、フィルターが解除されて表全体が表示されている状態に戻せます。その後、さらにこのショートカットを入力すると、もう一度フィルターがかかった状態の表に戻せるわけです。
この特徴を上手く使うと、表の操作がグッと効率化できるので、ぜひご活用ください。
相対参照・絶対参照・複合参照を切り替える [F4]
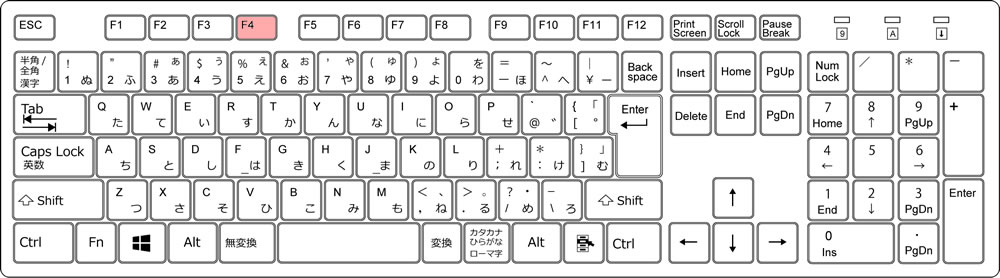
セルの相対参照・絶対参照・複合参照の切り替えは、[F4]を入力して簡単にできます。通常は「$」を入力すると絶対参照になるのですが[F4]の入力を繰り返すと、次々と参照の状態を切り替えられます。セルに数式を入力するときの参照の設定ミスの修正で、非常に役に立つショートカット操作です。
数値の合計する [Shift] + [Alt] + [=]
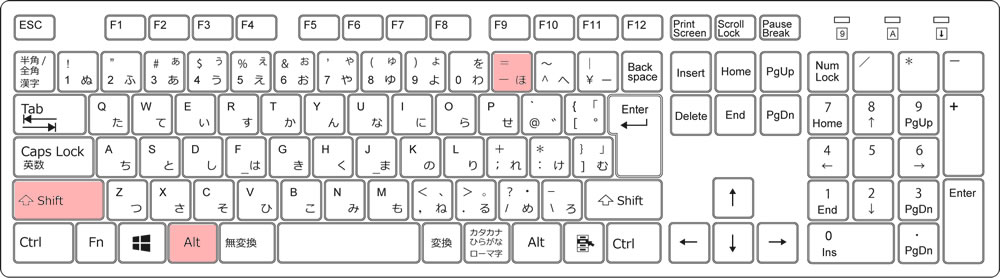
ExcelにはSum関数やオートSUMなどの合計を計算する機能が豊富ですが、[Shift]+[Alt]+[=]を入力すると、ショートカット操作でオートSUMを実行できます。もし引数となるセルの範囲が間違っていても、キーボードのカーソルキーで容易に修正できますので、正しい範囲に設定して[Enter]を入力すれば、期待通りの結果が得られるでしょう。
セルや行・列を挿入する [Ctrl]+ [+]

Excelでは行や列を挿入する作業も頻繁に発生します。そんなときは[Ctrl]+[+]を入力して挿入画面を表示させて作業しましょう。セルや行・列の挿入をキーボード操作だけで実行できます。なおセルや行・列の削除は[Ctrl]+[-]で実行できます。挿入は増加なので[+](プラス)、削除は減少なので[-](マイナス)と覚えておきましょう。
プレゼン嫌いのSESエンジニアもOK!PowerPointの裏技・便利技5選
できるSESエンジニアはPowerPointも使いこなせるものです。しかしスライドは、あくまでもプレゼンのための資料に過ぎません。時間をかけずに丁寧で分かりやすいものを効率良く作るには、慣れとちょっとしたテクニックが必要です。ここではPowerPointのスライド作成で使える5つの技をご紹介します。
画像のファイルサイズを圧縮する
スライドには、イラストや写真などの画像ファイルを埋め込めますが、その画像ファイルを圧縮することで、PPTファイル全体のファイルサイズを削減できます。
まずPowerPoint上で圧縮したい画像を選択して、リボンから「図の形式」のタブをクリックします。そして「調整」から「図の圧縮」のボタンをクリックしましょう。「画像の圧縮」設定画面が表示されます。ここではいくつかの候補から解像度を設定でき、最も圧縮できるものが「電子メール用(96ppi)」です。まずはこちらを選んで、OKボタンをクリックしましょう。
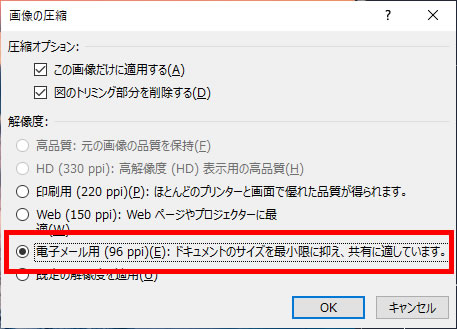
これにより、PowerPointファイルに埋め込まれている画像の圧縮が完了です。埋め込まれている画像ファイルが多いほど圧縮によるファイルサイズの削減量が増やせますので、画質も確認しながら圧縮を試してみましょう。
図形の縦横比を維持したままリサイズする
PowerPointに埋め込んだ図形は、バウンディングボックス上の四角い点をドラッグするとリサイズできます。このとき、[Shift]を押しながら、四隅の四角い点をドラッグすることで、図形の縦横比を維持した状態でリサイズできます。
なお、リサイズするとき[Ctrl]も同時に押した状態で操作すると、リサイズする図形の中心位置を固定できます。画像の中央からググっと拡大・縮小できるイメージです。必要に応じてこちらも使い分けてください。
箇条書きなどをSmart Artに変換
PowerPointにはSmart Artという機能があり、これはコンテンツをビジュアル的に分かりやすく表現できる機能です。このSmart Artは、最初から何もないところに設定して、あとからテキストを流し込むことで作成できます。
しかし、もともとあった箇条書きなどのシンプルなテキストを元に、あとからSmart Artに変換することもできるのです。それには、ホームタブにある「段落」の「Smart Artに変換」ボタンをクリックします。クリック後に変換したいSmart Artの種類を選択すれば完了です。
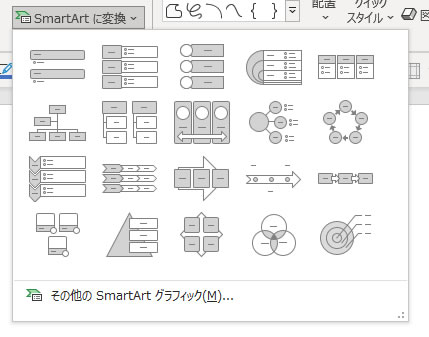
なお、一度SmartArtに変換したグラフィックを、元の箇条書きに戻すことも可能です。その場合、「Smart Artのデザイン」から「変換」を選び「テキストに変換」メニューを選択します。
画像の背景の削除
PowerPointの埋め込んだ画像の背景を、PowerPointの機能を使って取り除くことができます。不要な部分を透過させるような処理です。
まず画像ファイルを選択して「図の形式」タブをクリックします。「調整」から「背景の削除」ボタンをクリックすると、削除される部分が紫色に塗りつぶされた画像が表示されます。ここで「保持する領域としてマーク」と「削除する領域としてマーク」の2つを使って、削除する部分を調整して思い通りに背景の削除ができます。調整が完了したら「変更を保持」ボタンをクリックします。
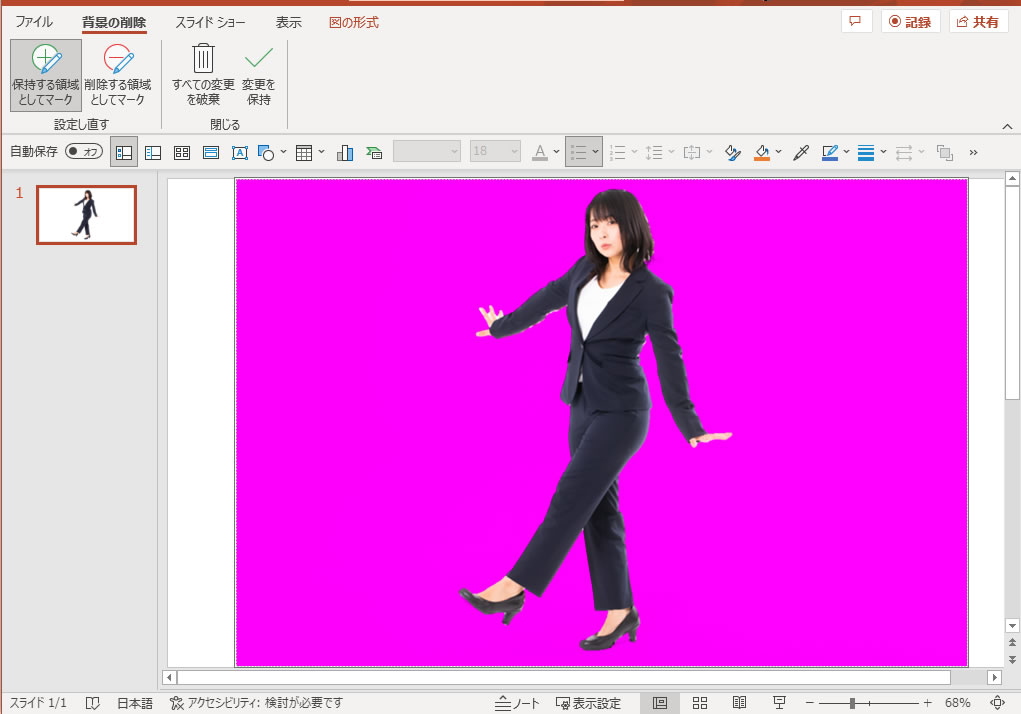
背景が分かりやすい画像でしたら、Photoshopなどを使わなくとも、PowerPointの標準の機能だけで対応できるため、非常に助かるでしょう。
無料で使えるストック画像
Microsoft 365のユーザーであれば、無料で使えるストック画像をPowerPointに挿入できます。これはPowerPointの画像から「ストック画像」をクリックして、いくつかの画像を選んで挿入するものです。
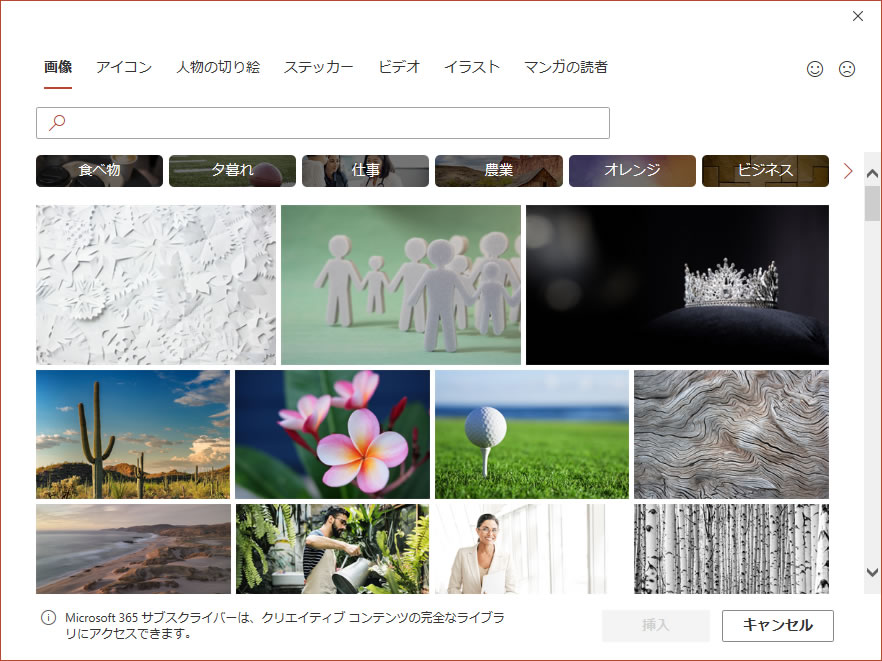
無料で使えるストック画像は、インターネット上で無数に公開されていますが、Microsoft 365で選べるストック画像は、テイストが統一されており、ある程度まとまった量があります。このストック画像を使うというルールにしておけば、複数のスライドで、テイストの異なる画像が混在するということもなるでしょう。
今すぐ使える!PowerPointを加速するショートカットキー
使用頻度が高い操作については、ショートカットキーを使いこなすことで、操作が速くなり作業が効率的になります。プログラミングに慣れているSESエンジニアなら、PowerPointのキーボード操作もすぐにマスターできるでしょう。ここでは、PowerPointでスライドを作成するときに使える厳選した5つのショートカットキーをご紹介します。
オブジェクトをグループ化する [Ctrl] + [G]
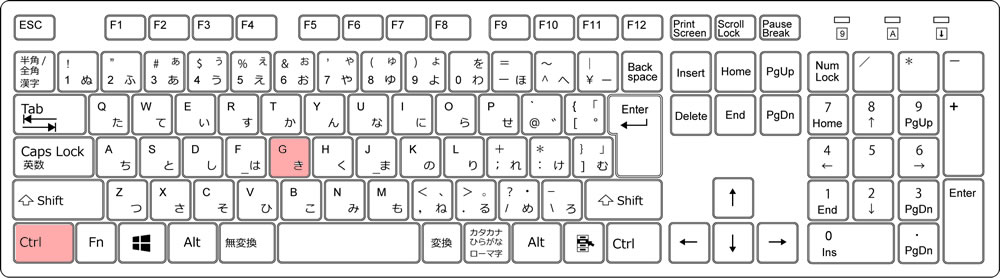
複数のオブジェクトが含まれている複雑なパーツは、グループ化するとコピーや移動、拡大、縮小を効率的に行えます。まず、一つのグループにまとめたいオブジェクトを[Shift]を押しながら全て選択します。この状態で、[Ctrl]+[G]を入力すると、一つのグループとして取り扱えるようになります。
一度グループ化したオブジェクトは、[Ctrl]+[Shift]+[G]を入力することで、グループ化の解除が可能です。さらに、グループ化を解除されたオブジェクトのどれか一つ選んで、「再グループ化」をすると、もう一度グループ化された状態に復元できます。
オブジェクトを揃える [Alt] [H] [G] [A]
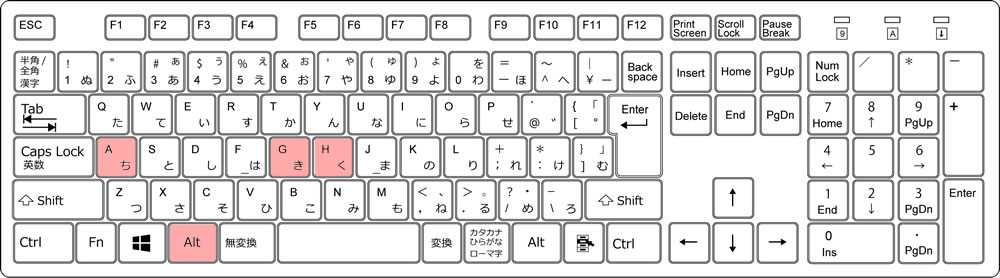
複数のオブジェクトの位置を揃える操作もショートカットで実行可能です。まず位置を揃えたい複数のオブジェクトを選択した状態にして、キーボードで[Alt]→[H]→[G]→[A]の順に入力します。同時に入力するのではなく、一つずつ順番に入力する点に注意してください。
そうすると「左揃え」「左右中央揃え」「右揃え」「上揃え」「下揃え」などのメニューが表示されますので、好きな操作を選びます。
オブジェクトの位置や場所を揃えるのは、マウスの操作では案外難しいものです。このようなコマンドを使いこなせば、PowerPointが自動的に行ってくれるため、整ったスライドを効率的に作るために覚えておくと良いでしょう。
テキストのフォントサイズを大きくする [Ctrl] + [Shift] + [>]
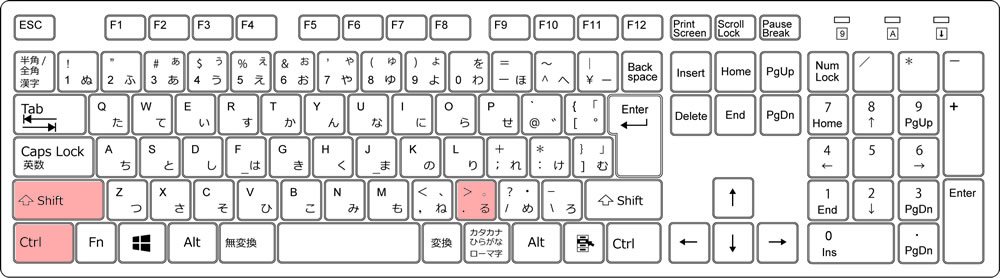
テキストのフォントサイズを大きくしたり小さくしたりするのに、いちいち数字を入力するのは面倒です。大きくしたいテキストを選択状態にして、[Ctrl]+[Shift]+[>]を入力すると1段階ずつフォントサイズを大きくすることができます。
また逆に小さくしたい場合は、[Ctrl]+[Shift]+[<]を入力します。直接数字を入力するり素早く変更できますし、段階ごとに連続して調整できるため、ちょうどいいサイズを見つけやすくなります。
新しいスライドの追加 [Ctrl] + [M]
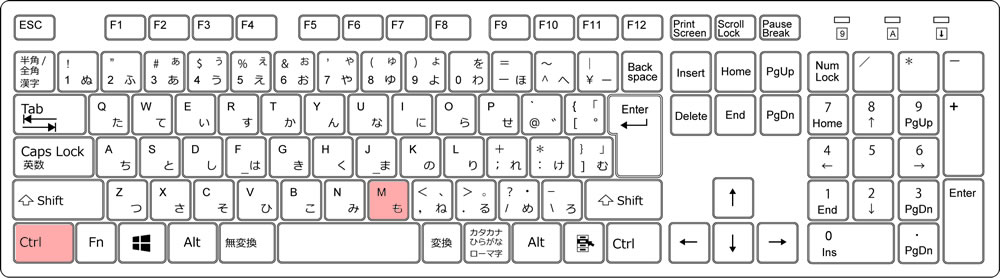
ショートカットキー[Ctrl]+[M]を使えば任意の場所に新しいスライドを追加できます。大量のスライドを持つPowerPointファイルを作成するときには必須のショートカットです。
なお現在選択しているスライドのコピーを作成するときは、[Ctrl]+[D]を入力します。同じようなデザインのスライドを追加するときは、こちらを使うと良いでしょう。
次のプレースホルダーに移動する [Ctrl] + [Enter]
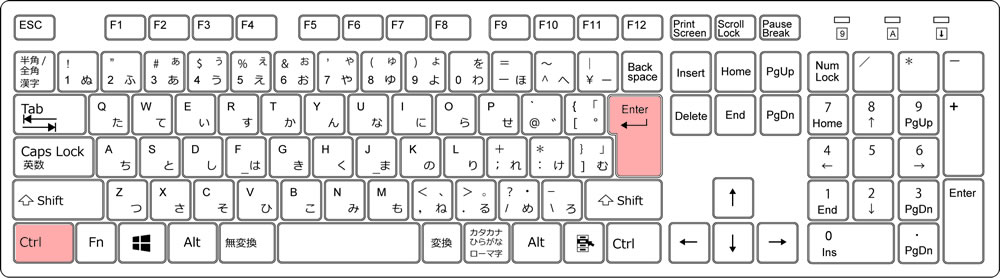
プレースホルダーが複数あるスライドで、プレースホルダーをマウスで移動させるのは非効率です。そんなときは、[Ctrl]+[Enter]を駆使しましょう。これで複数あるプレースホルダーの移動が効率的になります。テキストの入力とプレースホルダーの移動がキーボード操作だけで完結します。
エクセル・パワポのスキルを学べるYouTubeチャンネル5選
ExcelやPowerPointをテキストより動画で学びたい方には、YouTubeがおすすめです。YouTubeならExcelやPowerPointのプロが公開している動画を使って無料で学習できます。忙しいSESエンジニアは、必要なテクニックだけ選んで動画でサクッとマスターしましょう。ここではExcelやPowerPointを学べる厳選したYouTubeチャンネルを5つご紹介します。
金子晃之
金子晃之は「知識ゼロの初心者でも中級者レベルになれるIT知識を紹介」をコンセプトにしたYouTubeチャンネルです。IT系ユーチューバーでは100万人以上のチャンネル登録者数を持ちます。
Excelに関する動画再生リストには、初心者向けのものから上級者向けのものまで整理されているので、自分のレベルにあった動画で簡単に学習できます。ほかにも初心者向けのWindowsの使い方を学べる動画もありますので、Excel以外のスキルの学習をしたい方にもおすすめです。
参照:金子晃之
| チャンネル名 | 金子晃之 |
|---|---|
| チャンネル登録日 | 2014年6月24日 |
| チャンネル登録者数 | 110万人(2022年3月現在) |
ユースフル / スキルの図書館
ユースフル / スキルの図書館は「働き方を変える」をテーマとし、個人のキャリアやスキル、組織人事が持つ人材開発や育成の悩みを解決するコンテンツが充実しているYouTubeチャンネルです。
ExcelやPowerPointをはじめとして、OutlookやAccess、TeamsなどのMicrosoftのソフトウェアの解説動画も公開されています。初心者向けの内容が充実しているので、始めて使うMicrosoftのソフトの学習にうってつけのYouTubeチャンネルです。
参照:ユースフル / スキルの図書館
| チャンネル名 | ユースフル / スキルの図書館 |
|---|---|
| チャンネル登録日 | 2014年11月9日 |
| チャンネル登録者数 | 29.3万人(2022年3月現在) |
PC活用ちゃんねる
PC活用ちゃんねるは、その名前の通り、ExcelやWordなどのソフトウェアの使い方から、Windowsの操作方法までを取り扱っています。
初心者向けの内容がメインですが、中級者以上向けのExcel関数やVBA・マクロなどの解説動画も充実しているので、自分のレベルに応じて段階的にスキルを磨いていくことができるでしょう。
参照:PC活用ちゃんねる
| チャンネル名 | PC活用ちゃんねる |
|---|---|
| チャンネル登録日 | 2016年3月31日 |
| チャンネル登録者数 | 11.6万人(2022年3月現在) |
パソコンレッスンTV
パソコンレッスンTVはExcelをはじめとしたソフトウェアの使い方から、パソコントラブルの解決策や高速化、Instagramの入門動画、LINEスタンプの作り方など、さまざまなコンテンツが公開されています。
ExcelとPowerPointには、充実した基礎講座が再生リストにまとめられているので、時間のある時にドカッと、まとめて学習すると、一気にレベルアップできるでしょう。
参照:パソコンレッスンTV
| チャンネル名 | パソコンレッスンTV |
|---|---|
| チャンネル登録日 | 2012年1月23日 |
| チャンネル登録者数 | 5.41万人(2022年3月現在) |
ザ・プレゼン大学
ザ・プレゼン大学はプレゼンに役立つテクニックやPowerPointの操作方法に特化したYouTubeチャンネルです。PowerPointのテクニックのコンテンツが非常に充実しており、このチャンネルだけでPowerPointのスキルは十分に身につけられるでしょう。オンラインプレゼンのコツや、プレゼンで使える機器のレビューなどのコンテンツもあり、スライドが完成したあとにも役に立つ有益情報が満載です。
参照:ザ・プレゼン大学
| チャンネル名 | ザ・プレゼン大学 |
|---|---|
| チャンネル登録日 | 2019年8月19日 |
| チャンネル登録者数 | 9.25万人(2022年3月現在) |
まとめ
システム開発やプログラミングの仕事をしているベテランのSESエンジニアでも、ExcelやPowerPointは独学だったという方は少なくありません。しっかりと体系的に学ばなくても、この記事で紹介したようなテクニックを知っているだけで、生産性は格段に向上します。ExcelやPowerPointを効率的に使うテクニックは、無数にあります。YouTube動画などと併せて学習し、さらなるスキルアップを目指していきましょう。